預かり証 の使い方
この場合には、「預かり証」という機能を使用することとなります。
ここでは、離職票ありの雇用保険の資格喪失届をもとに、「預かり票」の使い方のポイントを説明します。
ポイントのみですので、
各申請書への入力&電子証明書の署名、作業途中でのPCへの保存など、
手続き作業の途中の画面をすべて記載していませんので、ご注意ください。

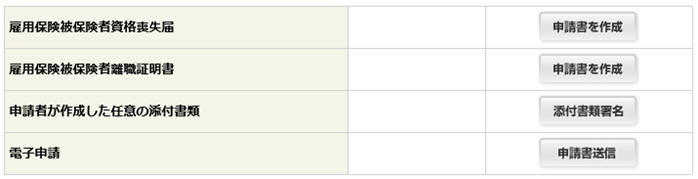
資格喪失届の作成

まず、最上位の「資格喪失届」の「申請書を作成」のボタンをクリックしてください。
離職票無しの資格喪失届の(ほぼ)同一です。
離職票の有無は、初めから「有り」となっています。変更はできません。
ただし、最下位の「電子申請」は、最後に行う必要がありますが、
他の3つについては、作成順序には制限はありません。
「資格喪失届」の作成は割愛します。
ひな形への登録は可能です。
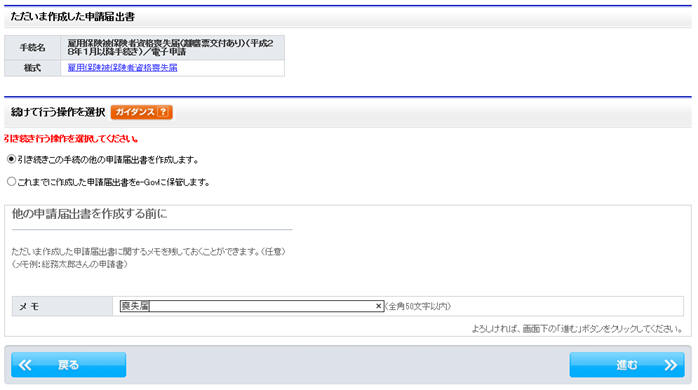
「引き続きこの手続きの他の申請届出書を作成します。」のラジオボタンをオン(●)にしてください。
「メモ」には、(例)「喪失届」と記入してください。
手続きの後半で必要となります。
「進む」をクリックしてください。
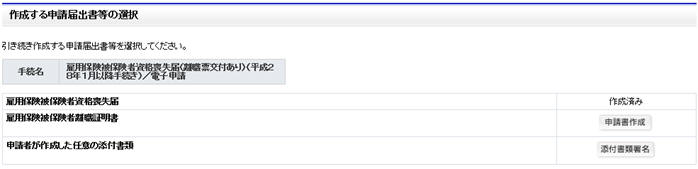
「資格喪失届」は「作成済み」となります。
次の作業として、「離職票」「添付書類」のいずれかを選択することになりますが、
ここでは、「離職票」の「申請書作成」のボタンをクリックしてください。
「離職票」の作成は割愛します。
ひな形の登録は可能ですが、ひな形を使っても入力の省略ができる項目は少ないです。

紙のA3の離職票と同一です。
離職票は2枚分準備されています。13か月以上の日付が入力できます。
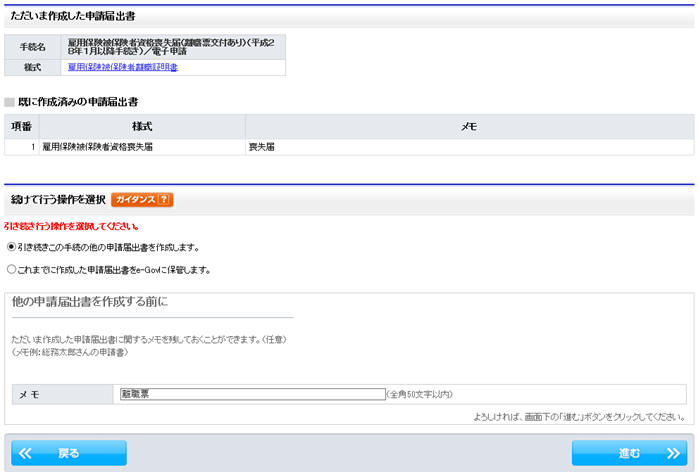
引き続きこの手続きの他の申請届出書を作成します。」のラジオボタンをオン(●)にしてください。
「メモ」には、(例)「離職票」と記入してください。
手続きの後半で必要となります。
「進む」をクリックしてください。
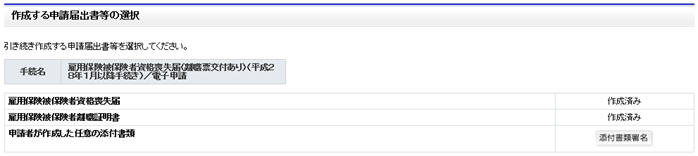
「資格喪失届」「離職票」は「作成済み」となります。
次の作業として、「添付書類」を選択することになります。
「離職票」の作成は割愛します。
添付資料は通常、PDFに変換したものを添付することになります。
添付書類は複数枚ある場合には、ここの作業を容易にするために、
複数枚の資料を1つのPDFファイルに作り直してください。
離職票ありの当申請の添付書類の作成では、一度に一ファイルのみの作成しかできません。
(他の申請によっては、同時に複数のファイルを添付することができます。)

離職票の場合、退職理由が自己都合の場合には、退職者の退職願(届)をPDFに変換し、
ここで添付してください。
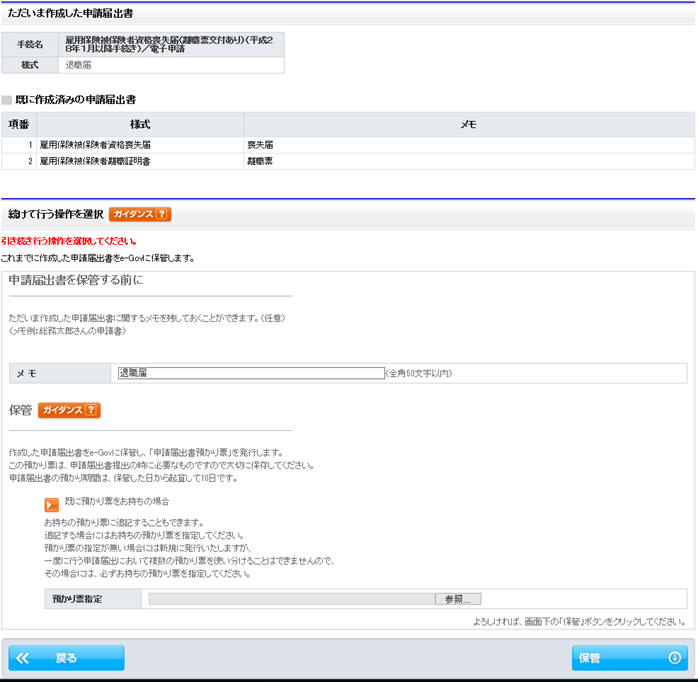
「メモ」には、(例)「退職届(願)」と記入してください。
手続きの後半で必要となります。
「進む」をクリックしてください。
すべての手続きが作成済みとなりましたので、ここで「預かり票」の作成となります。
下方の「預かり票指定」欄には、なにも入力せずに、
「保管」のボタンをクリックしてください。
下記の窓が表示されます。
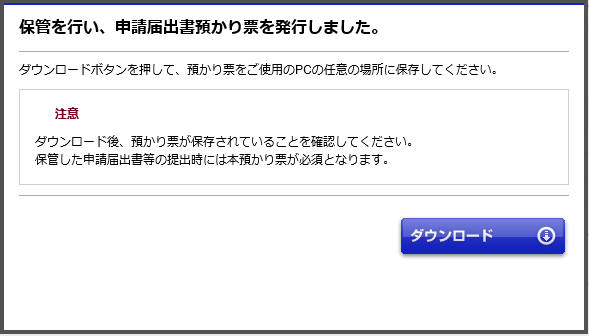
「ダウンロード」のボタンをクリックしてください。

OSがWindows10であれば、上記のメッセージが画面の下方に表示されますので、
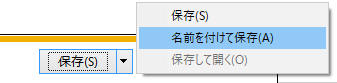
「保存(s)」のプルダウンボタンをクリックし、「名前を付けて保存(A)」をクリックしてください。
下記の保存場所を指定する画面が表示されます。
通常(お勧め)は、
喪失届、離職票、添付の処理を行った際に、作業途中にて保存を求められた際に、
保存先として指定したフォルダーです。
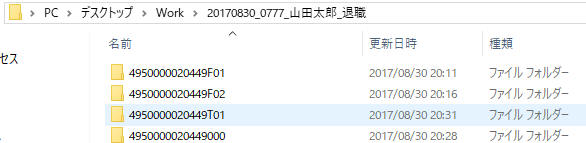
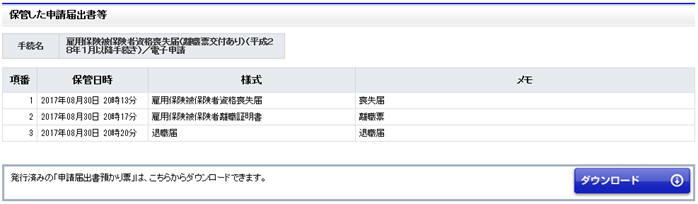
「預かり証」に登録された届の一覧が表示されます。
「メモ」には、各々の申請書を登録した際に記載した「メモ」の内容が表示されます。
問題がなければ、右上の「閉じる」
 をクリックしてください。
をクリックしてください。最初の画面に戻ります。

最初の画面の最下位の「電子申請(申請書送信)」のボタンをクリックしてください。
いままでここに作成した申請書を実際に送信することになります。

「預かり票指定」にダウンロードした「預かり票」のファイルを指定してください。
「参照」ボタンを使って、「預かり票」のファイルが保存されているフォルダーを指定してください。

指定後に、「読込」のボタンをクリックしてください。
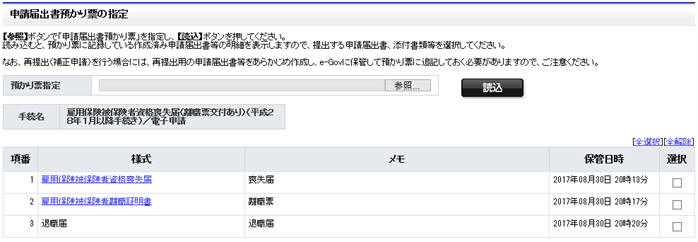
読み込んだ「預かり票」の内容が表示されますので、確認してください。
「メモ」には、各々の申請書を登録した際に記載した「メモ」の内容が表示されます。
問題がなければ、、、、、
「選択」にレ点を入れてください。
通常は「全選択」をクリックしてください。
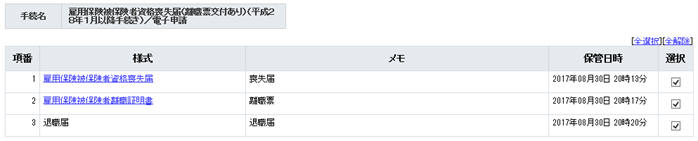
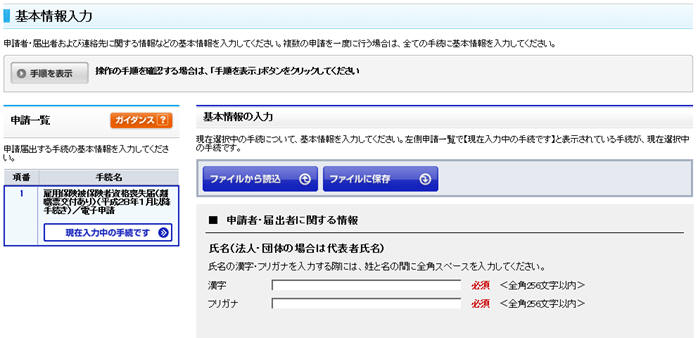
通常通り、基本情報をセットしてください。
事前に登録しておいた基本情報を「ファイルから読込」から読込できます。
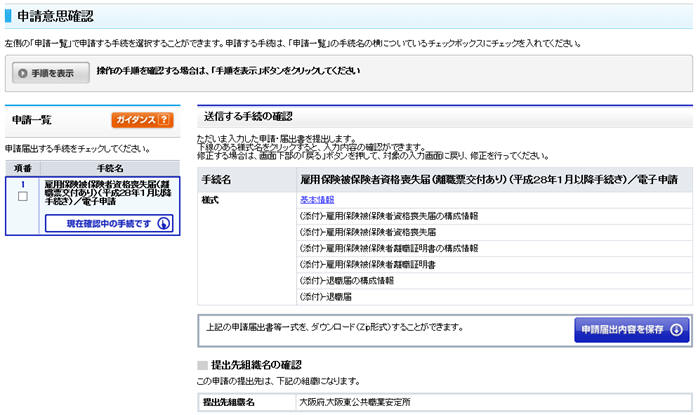
申請する内容が表示されていますので、確認してください。
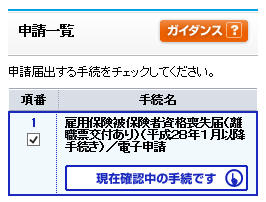
「チェック」を入力後に、
 をクリックしてください。
をクリックしてください。(このボタンをクリックした後での申請の中止はできません)
余談ですが・・・「預かり票」を複数個登録(新規と上書き)が必要となる場合があります。
以下は、その手順です。
↓
「預かり票」の上書き(預かり票の内容の追加)は行っておりません。
しかし、添付ファイルが複数個ある場合には、
「預かり票」の上書き(預かり票の内容の追加)が必要となります。
また、
先に作成した申請書の作り直しをした場合、「預かり票」に作り直した申請書を登録する必要があります。
その際には、「メモ」には、区別できるような文言を入力してください。
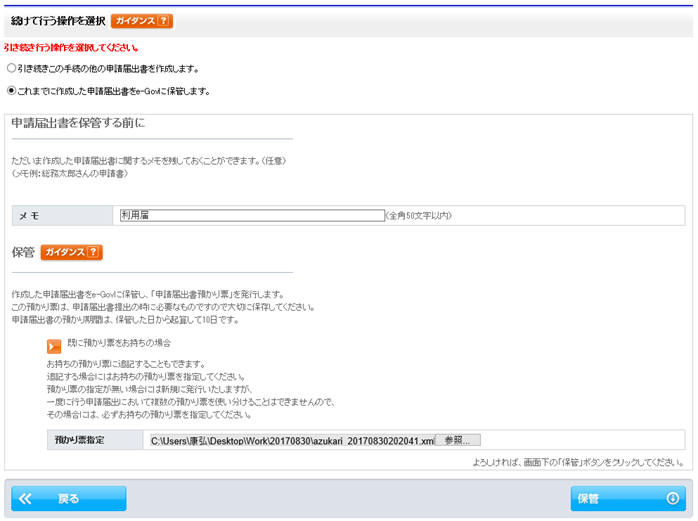
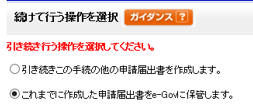
「これまでに作成した申請届出書をe-Govに保管します」のラジオボタンをオンにしてください。
さらに、新規に作成した「預かり票」を「参照」ボタンからセットしてください。
その後に、「保菅」をクリックしてください。

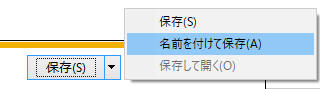
新規に「預かり票」を作成する場合と同じ手順になりますが、、、
新規作成ではなく、上書きすることになります。
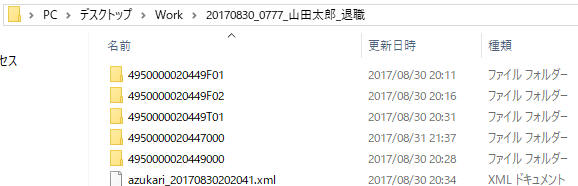
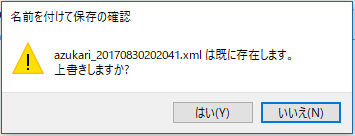
すでに同じ名前の預かり票が保存先のフォルダーに存在しますので、上書き(はい)を選択してください。
下記は、「利用届」を新たに添付ファイルとして登録したものです。
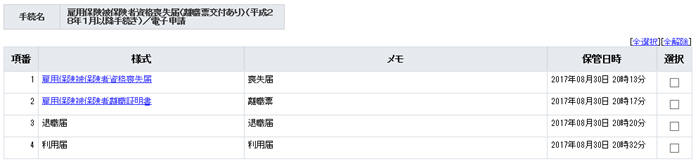
再度、最初の画面から、

の「申請書送信」をクリックしてください。